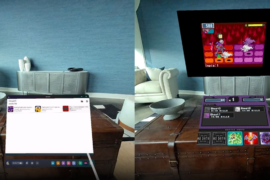Want to play Minecraft on your Quest 2? Here’s our guide on the various options, both standalone and PC VR, and how you can set it up.
Minecraft is one of the most popular games of the 21st century, so naturally it’s one of the most requested and sought-after games for Quest 2 players.
How To Play Minecraft On Quest 2

The good news is that there’s a couple of ways to play Minecraft on Quest. The bad news is that none of them are perfect — Microsoft has yet to bring an official, standalone version of the game natively to Quest 2.
However, a new port of the Java Edition (QuestCraft) unofficially brings Minecraft to Quest in standalone format for the first time, albeit with incredibly variable performance and a somewhat finicky install process.
If you’d rather play something more stable and official, your only other option is to connect your Quest to a VR-ready PC, either wired or wirelessly, and play the Oculus Rift version of the game on Quest via Oculus Link or Virtual Desktop.
Here’s a breakdown of the process for both.
Minecraft: Windows 10 Edition on Quest 2 via PC VR
If you own the Windows 10 version of Minecraft on the Microsoft Store (also known as the Bedrock Edition), it will show up in your Oculus Library automatically, as that version supports PC VR through the Oculus app.
All you have to is have Minecraft for Windows 10 installed on your system, then you can start it in VR mode through the Oculus app for PC.
How to Play Minecraft PC VR on Quest via Oculus Link or Virtual Desktop
To play PC VR Minecraft on Quest, you’ll need to follow the usual steps for playing PC VR content on Quest, using either a wired Oculus Link, wireless Air Link or wireless Virtual Desktop connection. If you’re not sure how to do this, you can read more about it in our guide.
This version of Minecraft should run stable (presuming your VR-ready PC meets the requirements to do so) and is a full version of the game, with support for all the modern updates, features and multiplayer (including Realms servers). The only downside is that you need to have a VR-ready PC to play it on Quest — it’s not a standalone native version that you can play on your Quest wherever you are, without a PC.
QuestCraft: A Java Edition Port –Standalone Minecraft on Quest 2

If you’re really keen to play a standalone version of Minecraft on Quest (or if you simply don’t have a VR-ready PC on hand), then QuestCraft is your next best bet.
QuestCraft is a recently released port of the Java Edition of Minecraft, made for Quest headsets with full VR support and motion controls.
It is still in beta and although it is playable, it is not a fantastic or seamless experience at the moment. It is a standalone version of Minecraft running on your headset, but it’s not a native Quest app. QuestCraft is essentially using a Java wrapper to run the game on Android in VR, similar to when you emulate classic video game platforms to play old games on a modern device.
This means it has all the features of Java Edition, including mod support and multiplayer/server capabilities (you can even play alongside players using the standard non-VR Java Edition).
It is an impressive technical feat, but the nature of how it’s achieved means that, understandably, performance is less than ideal and it is graphically lackluster compared to playing the PC VR version over Link.
It is a serviceable experience that does run, but the framerate varies quite significantly and it’s still a subpar, janky experience compared to any standard Quest app.
That being said, if you want to give it a try, here’s how.
QuestCraft on Quest 2: Prerequisites
Here is some prerequisites that you’ll need to know or have before we get started:
– You will need to own the Java Edition of Minecraft.
The QuestCraft app doesn’t actually distribute the game itself, only the wrapper that allows it to be launched and played on Quest. The launcher will automatically download a legitimate copy of the game from the servers after you log in with your Mojang or Microsoft account.
The Java Edition is different to the Bedrock/Windows 10 edition of the game — you can own the latter without owning the former.
– You will need to understand how to sideload content/install APKs through SideQuest.
Additionally, you’ll need to be able to browse the Quest file system and know how to transfer files onto the Quest, using SideQuest or any another method.
You can read our guide on sideloading via SideQuest here.
Installing QuestCraft on Quest 2
You can find the GitHub page for QuestCraft here — keep it open, we’re going to refer back to it a lot.
Note: While QuestCraft is now available to install via SideQuest’s app library/store, we’re going to stick to the manual installation method, as either method requires some level of manual configuration anyway.
Step 1: Download the the app-debug.apk and extracttoroot.zip files from the latest release on the GitHub.
At the time of writing, it’s Release 1.1.1. You can view the latest releases here.
Step 2: Connect your Quest to your computer and install the app-debug.apk to your Quest.
Step 3: Extract the zip files and find the net.kdt.pojavlaunch.debug folder.
You’ll notice that inside the zip files, this folder is stored within an /Android/Data folder — copy the net.kdt.pojavlaunch.debug folder (the actual folder itself, not just its contents) to the same /Android/Data folder on your Quest filesystem, where other Quest applications are installed.
Step 4: Go to unknown sources on your Quest and open PojavLauncher. This will then prompt you to login with your Mojang or Microsoft account.
Step 5: Once logged in and the launcher is open, go to Settings -> Video and Renderers and select the third option.
Step 6: On the main page of the launcher, you can select a profile (a version of Minecraft for it to install). This will look something like 1.17.1 by default — click on that version number and select the profile that begins with ‘fabric-loader…’, which should be last on the list.
Step 7: Press play. The launcher will download, install and launch Minecraft.
(You can play the game as is, but the developers recommend installing some mods to improve performance — we would go as far to say they are essential for the boost in framerate. More details below.)
At this point, a dialogue box may come up talking about renderer compatibility, with an option to press OK, Cancel or Play Anyway — counter-intuitively, you don’t want to press OK, press Play Anyway instead.
Depending on your headset model, it could take up to 1-3 minutes for the three loading dots to disappear and the game to start. Likewise, the game will freeze when creating a new world (or loading an existing one) — be patient, it should load in due time.
QuestCraft: Known Issues, Workarounds and Performance Mods
The above outlines the basic install process, but you might still encounter some hitches before the game is working properly.
Infinite Loading/Crashes On Start
Some user have found the the game crashes before starting or takes longer than 1-3 minutes to load, stuck infinitely on the 3 loading dots.
If this happens, you want to close the app entirely and reopen the launcher (you may have to restart your Quest for it to close properly).
On the launcher login screen, tick the ‘Keep Me Logged In’ option. Then click on ‘Select Account’ and select the account you previously logged in with. The game should now launcher/load properly.
This is a known issue/bug that might be addressed in a future update. You may have to do this every time you launch the game.
Recommended Mod Installation
The development team recommends installing five mods in order to improve and optimize performance for Quest. We would say these are essential as they provide a very noticeable performance boost.
The recommended mods are listed at the bottom of the GitHub page.
Follow the links and download each one — they should all be .jar files.
To install these mods, you just need to copy them over to Minecraft’s mod folder on your Quest, found at /Android/data/net.kdt.pojavlaunch.debug/files/.minecraft/mods.
Connect your Quest to your computer and locate this folder on your headset. Then, copy all of the downloaded .jar files into that mods folder. The next time you start QuestCraft, the mods will be applied and you should hopefully notice an improvement in performance.
Quitting the App/Launcher
Properly quitting the app and the launcher can be difficult.
It’s possible to close the Minecraft game itself through the normal Quest quit menu, but closing the launcher is more difficult.
Pressing the x does make the launcher window close, but it seems like the launcher is often still running in the background, as it resumes where it left off if you open it again.
To close it properly and ensure it’s not running in the background, you may need to power down/restart your Quest.
Have you tried playing Minecraft on Quest, either via Link or using QuestCraft? Let us know what you think in the comments below.