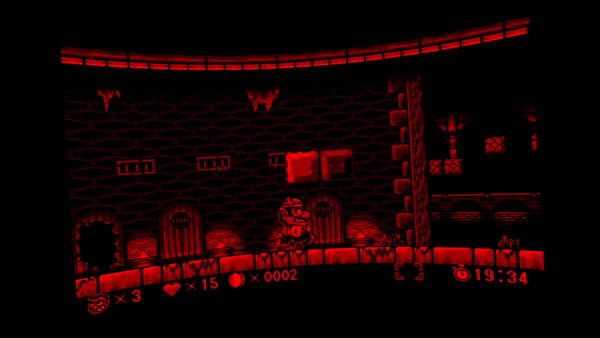Turn your Quest or Quest 2 headset into an all-in-one retro arcade featuring classic games and consoles.
Miss visiting your local arcade and blowing all your hard-earned quarters on classic lightgun games? Well, fret not, because today we’re breaking down how to turn your Oculus Quest and Oculus Quest 2 VR headset into an all-in-one retro arcade. Yes, that’s right, using the right combination of virtual emulators you can transform your modern standalone VR headset into an interactive gallery bursting at the seams with classic arcade games.
Now it’s important to note that there are a variety of emulators compatible with the Oculus Quest platform. Today, we’ll be breaking down just three of our personal favorites, emulators we’ve tried ourselves and know for a fact work great on the Oculus Quest.
Before we get started, however, you’ll need to set your headset to developer mode. First, head to developer.oculus.com and create your organization. Thankfully, this is a quick and easy process. Next, head to the settings on your Oculus app and be sure your account is set to developer mode. From here, you’ll want to download a free desktop app called SideQuest. Not only does this allow you to easily manage files on your headset, but it also features its own massive catalog of indie VR games and apps to explore. From there it’s just a matter of plugging in your device and allowing access to your computer.
With that out of the way, you’re now ready to begin sideloading emulators to your headset.
GAMEBOV
First up on the list we have my personal favorite, Gamebov. Available free via SideQuest, this nifty little app lets you enjoy your favorite Gameboy Color games from the comfort of a virtual living room using an expertly crafted VR Gameboy. You can even customize the color and size of your virtual handheld device and enable useful features such as the backlight and front glass.
Setup is easy. After you’ve downloaded the app, select the “Manage Files” button located in the top right corner of the SideQuest app and navigate your way to the folder labeled “GB.” This is where you’ll save each of your ROM files. For those out of the loop, ROMs are basically computer files containing the data from a video game cartridge. For legal reasons, I can’t tell you exactly where to find these files, but a quick Google search should offer you all the information you need.
And that’s it! Head to the “Unknown Sources” tab in your Quest Library to open the Gamebov app. If done correctly, all of your GBC ROMs should be there waiting for you. You may need to run the app first in order to create the GB folder. You can even use your Touch controllers, removing the need for a third-party gamepad.
VIRTUALBOYGO
Next up we have VirtualBoyGo. Now, why on Earth would we include an emulator for a universally panned platform? Well, put simply, VirtualBoyGo improves upon the original Virtual Boy experience in nearly every way, offering a genuinely impressive 3D gaming experience that doesn’t burn a whole in your eye sockets, an issue I dealt with plenty back in 1995. Games like Mario Bros. Clash and Wario Land look absolutely fantastic thanks to the Quest’s stereoscopic 3D. There are even new games being made to this day thanks to the effort of a small band of indie developers. Much like Gamebov, the setup is surprisingly simple.
First, you’ll need to download the VirtualBoyGo app from SideQuest. Next, use the file manager to locate the “ROM” folder followed by the “vb” folder. This is where you’ll place your personal ROM files. Like the Gamebov emulator, you’ll need to run the app at least once in order to create said folders. And that’s it! Head back to the “Unknown Sources” tab in your Quest Library to run the app. Like the Gamebov, each game can be played using your Touch controllers for maximum convenience.
RETROARCH
Finally, we have the largest and arguably most important emulator on the list, RetroArch. RetroArch offers you access to a massive catalog of emulators spanning a variety of platforms. Nintendo 64. Sega Genesis. Atari. MAME arcade. The list goes on and on. That being said, RetroArch is a bit more complex than the other emulators mentioned on the list.
First, you’ll need to head to Retroarch.com and download the latest Android build. Next, head to SideQuest and use the “Install APK” button located in the top right corner of the app to install the app. Open the app from within the “Unknown Sources” tab of your Quest Library. Now, because the app runs directly through the Oculus TV app, we were unable to capture footage of the process. That being said, it’s pretty straightforward. Select “Download Core” to choose from a generous catalog of well-known emulators. From here, head back to the SideQuest app and select “Manage Files.” Head to Android, data, and com.retroarch. Here you’ll find the files folder in which to place your ROMs. Unlike VirtualBoyGo and Gamebov, you’ll want to upload the full zip file as opposed to the individual file.
Unfortunately, you will need a gamepad in order to play, unless of course, you don’t mind using the Touch controllers to operate the touchscreen controls. I do, however, love how you can use your Touch controllers to play classic Litegun games like Time Crisis and House of the Dead. The emulator will involve a bit of trial and error seeing as there are multiple emulators compatible with specific ROMs.
And there you have it! Three kick-ass emulators perfect for building your own retro arcade on the Oculus Quest. As mentioned previously, it’s up to you to provide your own ROM files. Of course, there are plenty of resources available online to choose from.
For more information on the latest in VR and AR technology, be sure to check out VRScout.com as well as the many other videos available on our channel. Thanks so much for watching everybody! We’ll see you, in the metaverse.
Feature Image Credit: VRScout
The post How To Play Classic Arcade Games On Oculus Quest appeared first on VRScout.