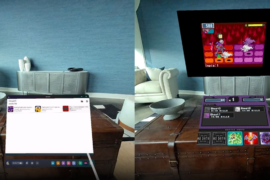Want to try out a VR office setup or start doing some of your work from within VR at a virtual workspace? Here’s our guide on how to use Infinite Office on Oculus Quest 2.
Facebook announced Infinite Office back at Facebook Connect 2020 last September.
Despite what you might think, Infinite Office is not one app or a collective state that your Quest enters — it’s actually a series of features that are being progressively added to the Quest platform as part of Facebook’s push to make it a viable alternative for remote work and office environments.
You can use as many or as few of these features as you want. We’ve outlined the process of how to use them all, so you can set up your own Infinite Office that works for you. As more features are added, this guide will be updated.
Using Passthrough+ Home Environment
The big idea behind Infinite Office is that it’s a workspace operating in a halfway point between reality and virtual reality.
As such, a big part of the marketing and imagery used for Infinite Office focuses on bringing virtual screens and interactions into your real world. The most impactful way to do this is with the Passthrough+ virtual environment, pictured below, which brings a real-time view of your surroundings into VR while you work.

By default, the Quest uses a variety of fully virtual home environments. However, you can change over to the passthrough environment in the Quest settings.
Go to the Settings menu on your Quest, then scroll down to ‘Virtual Environment’. Here you can select ‘Passthrough+’, which will change your surroundings to a real-time, black and white feed from the Quest 2’s cameras.
This will allow you to bring up virtual browser windows while also still maintaining an awareness of your surroundings.
You can keep this on all the time, or just switch to it when you want to work in VR.
Connecting Your Bluetooth Keyboard
As of v28, Oculus Quest headsets can use Bluetooth to connect to a keyboard (and trackpad, if the keyboard has one) for use in VR while working.
You can connect any Bluetooth keyboard to the Quest, but one particular keyboard has increased functionality (see below).

To connect a Bluetooth keyboard, go to the Experimental Features section of the Quest settings menu.
Here, you can select ‘Bluetooth mouse and keyboard’ and connect your device to your Quest.
You can then use the keyboard (and trackpad, if it has one) in Oculus Browser or other apps to complete work in VR. This feature works well with the Passthrough+ home environment, as it allows you to see your keyboard while using it in VR.
Tracked Keyboard – Logitech K830
There’s one keyboard with extra functionality on Quest 2 — the Logitech K830.
Unlike other keyboards, connecting the K830 to your Quest will allow its position to be tracked and represented in VR at all times. This means a virtual representation of the keyboard will show in VR at all times — other keyboards can connect to the Quest via Bluetooth, but their position won’t be tracked and represented in VR.
You can connect the K830 like any other keyboard, and then adjust the visual appearance of the tracked keyboard in VR using the ‘Tracked Keyboard’ option in the Experimental Features settings tab.
The K830 is usually available at various stores online, but at the time of writing is currently sold out in most places due to high demand — you can check the Amazon listing for stock here.
Bring Your Desk Into VR
You can now bring your desk into VR and have it represented accurately in the Quest home environment. This places a desk model in the environment that is location and size accurate to your real desk at all times.
Note: While you can bring your desk into VR while using the Passthrough+ environment, it won’t show the VR desk model, as you can see your real desk when using this mode anyway. The desk model will only appear in the standard VR environments — switch to any of the regular home environments if you want to see the desk model fully represented in VR.

You can find the Bring Your Desk Into VR option in the Experimental Features tab on your Quest. Make sure you’re sitting in front of your desk, then press the Add/Remove button next to Bring Your Desk Into VR.
This will switch you over to the passthrough cameras, where you can define the length of your desk by touching your controller to one end of your desk, holding down your trigger and then moving the controller along the desk lengthways until you reach the opposite corner.

Next, you can place the controller face down on the desk and press the trigger to define the desk height. Once you’ve finished setup, the desk selection should line up with your real-life desk, as per the picture above.
Confirm your selection and you’re done – your Quest will now display your real-life desk in VR, as pictured above.
Stationary Boundary: Passthrough+
This experimental feature is not strictly an Infinite Office feature, but can used with the standard virtual environments as an alternative to using the full passthrough view.
While using this feature in a standard Quest environment, the headset will fade in sections of the passthrough camera feed as you get closer to the limits of your stationary boundary, instead of displaying the traditional guardian net.
This lets you quickly check your surroundings outside of VR without committing to the full Passthrough+ environment. By just moving your head to the limit of the stationary guardian, you will be able to see the passthrough feed and everything around you — useful if you want to grab a cup of tea or check something else in the room without taking off your headset.
This feature can be enabled in the Experimental Features tab of the Quest settings menu.
Working using Oculus Browser
Once you’ve enabled any combination of the features above, you can combine it all with Oculus Browser.
Oculus Browser is the best way to use all of the features above with a multi-window, web-based work setup. Oculus Browser supports more than one browser tab at a time with resizeable windows, essentially acting like a customizable multi-monitor desk setup.
For example, using the Passthrough+ environment, pairing a tracked K830 keyboard and using multiple Oculus Browser windows at once would give you a VR setup akin to a desk with a keyboard and multiple monitors.
There’s no specific setup required to use Oculus Browser in an Infinite Office context — if everything else has been setup, then the browser is just the natural way to use those features as part of your workflow. Try experimenting with what works for you.
Adding iOS Notifications In-VR
As of the recent v29 update, Oculus Quest headsets can now connect to iOS devices like iPhones to display notifications from specific apps. Android support is said to be coming soon.
Simply head to settings and find the Notifications tab. Here you can turn on ‘Phone Notifications in VR’ and then specify when you’ll get alerts for specific services (like Messages) and apps (like WhatsApp). You’ll then get in-VR alerts about incoming calls and other updates, and the Notifications tab will also store a log of alerts from different apps.
Have you tried using an Infinite Office setup? What did you think? Let us know in the comments below.