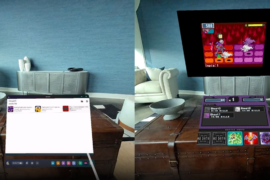Want to play PC VR content wirelessly on your Oculus Quest 2 using Air Link? Here’s everything you need and how to do it.
The Oculus Quest 2 is a fantastic standalone headset from Facebook. There’s heaps of native content available on the Oculus Quest store, but one of the key features of the Quest platform is the ability to also play PC VR content as well, while connected to a VR-ready PC.
Facebook’s official method, Oculus Link, launched in late 2019 as a wired solution for playing PC VR games on Quest. However, thanks to the latest v28 software update, Air Link now allows you to play PC VR content on Quest wirelessly. Here’s how to do it.
Note: If Air Link doesn’t perform well, you want an alternative or you just want to stick to a wired connection, we have a separate Oculus Link and Virtual Desktop guide for that too. Everything below is purely for the wireless Air Link method.
What You Need
VR-Ready PC
Just like with a regular wired Link connection, in addition to an Oculus Quest headset, you will also need a VR-ready PC for Air Link.
Take a look at Facebook’s Oculus Link compatibility page to see if your computers meet the minimum requirements for Oculus Link. While this was written for wired Link connections, it’s still a good way to gauge if your PC is VR-ready for Air Link too.
The specification requirements will change depending on the game as well — some PC VR games require beefier specs than others — so be sure to check game requirements too.
Software
Download the official Oculus PC app, which is the software that will run Oculus Link and allow you to play PC VR games on your headset. You can get it here, listed as Oculus Link setup software. To run Air Link, you’ll need to be running the latest version, v28, of the PC software.
Likewise, your Quest 2 will also need to be running v28 of the system software. This has started rolling out, but like all Quest software updates, it’s gradual. This means that not everyone gets the update at the same time and headsets will gradually be granted access to the software over time. You can see what software version your Quest is running and check for updates by going to the Settings menu on your Quest, and heading to the About section.
Wi-Fi Router
Much like Virtual Desktop, Air Link requires a good Wi-Fi router with a stable internal network connection in order to run reliably. Oculus recommends that you use a 5Ghz network running on an AC or AX router. It’s also recommended that the PC running the games is connected to the router directly via ethernet cable and not Wi-Fi.
Setup Process
Enable Air Link On PC
Every time you want to use Air Link, you’ll have to first turn it on in the Oculus PC app.

Go to Settings, then head to the Beta tab. At the bottom, you should see a switch for App Lab at the bottom. Turning this on will switch the app to use wireless Air Link instead of the regular wired Link connection. This switch will automatically switch back to off after 24 hours, so if it’s been 24 hours or longer between play sessions, you’ll have to enable it again.
Enable Air Link on Quest/Pairing Your Quest
You’ll also have to enable Air Link on Quest, as the feature is still experimental and not in official full release just yet. To do this, go to the Settings menu on your Quest and then head to Experimental Features. In this tab, you should have an option to turn Air Link on. If you don’t have that option, try restarting your headset once more. Still not there? Then Facebook may not have enabled Air Link on your device just yet, even if you have v28. You’ll need to give it a little while (we really can’t say how long) and check again.
When turning this on, you may see a dialog box warning you of the equipment and setup you’ll need for an optimal Air Link experience. If you’ve read and followed everything we’ve said above, you should be good to go and meet all the requirements listed here. Select Continue.
Starting Air Link
You can start Air Link from the Quick Actions menu in the Quest settings. Just make sure Air Link is still switched on in the Oculus PC app settings (again, it will automatically switch off after 24 hours) and that your Quest is connected to the same network. If it’s your first time using Air Link, you’ll be asked to pair your Quest with your computer. This will bring up a list of any computers on the same network as your Quest that are running v28 of the Oculus PC app and have the Air Link setting enabled under Beta, as outlined above. Select your PC and you should be paired and ready to go.
Once started up, the process for using Air Link to play PC VR games should be exactly the same as using a PC VR headset natively or using a wired Oculus Link connection. Enjoy!
Performance
Debug Tool Settings
Having troubles with performance? If you’re sure your internet connect is up to snuff, then there may be some other fixes you can try. Users on Reddit have noted that a setting in the Oculus Debug Tool for Oculus Link can affect Air Link latency and performance (even though the setting in question is only meant to affect wired connections).
If you’ve adjusted your Oculus Link bitrate in the debug tool, you’ll need to set it back to 0 in order to get proper Air Link performance. The Oculus Debug Tool can be found in Program FilesOculusSupportoculus-diagnostics.

Once you’ve opened the debug tool, find the Encode Bitrate (Mbps) setting under Oculus Link — make sure it’s set to 0 before using Air Link for optimal performance.
Bitrate Adjustment
There’s also a new setting in Oculus Dash that allows you to adjust the bitrate of Oculus Link while using Air Link, which may improve performance.
The setting can be found in the Air Link panel of Oculus Dash, and will allow you to choose from either a dynamic bitrate or a static bitrate.
The bitrate is the amount of data being transferred over Air Link to your Quest — a higher bitrate will mean higher quality, but it may increase latency and introduce stuttering.
This setting will have to be adjusted on a case-by-case basis — the upper limit of your bitrate will be determined by the specs of your PC and how much it can handle.
A dynamic bitrate will automatically choose what’s best according to how your equipment is performing at any given time — if you don’t know what you’re doing and don’t want to mess with anything, use this option. A static bitrate will allow you to set a consistent quality level, but has the potential to impact performance. If you want a static bitrate, fiddle around with the slider to find a setting that gives you the best quality without compromising performance. If you go too high and Air Link freezes up, the setting will be reversed within 10 seconds automatically.