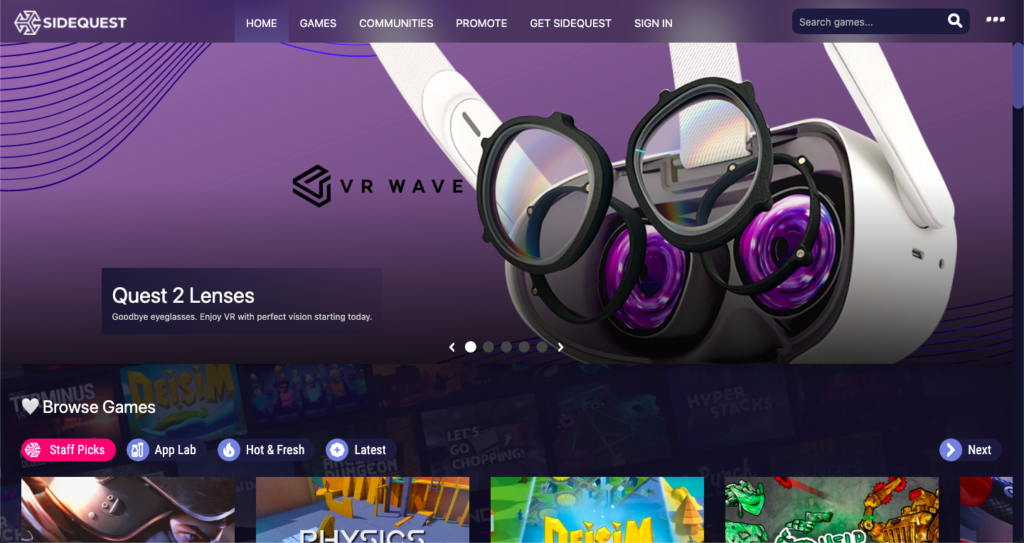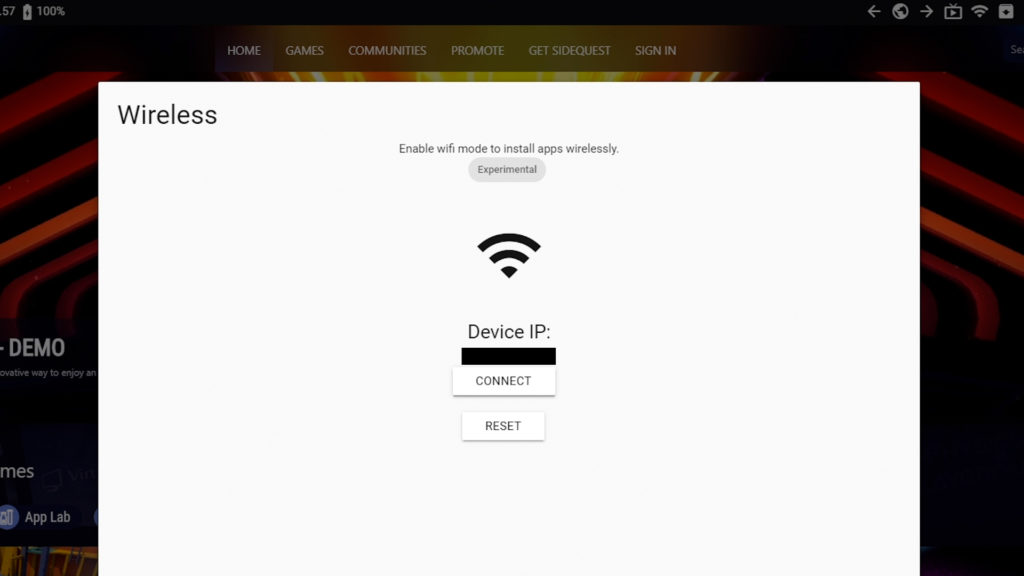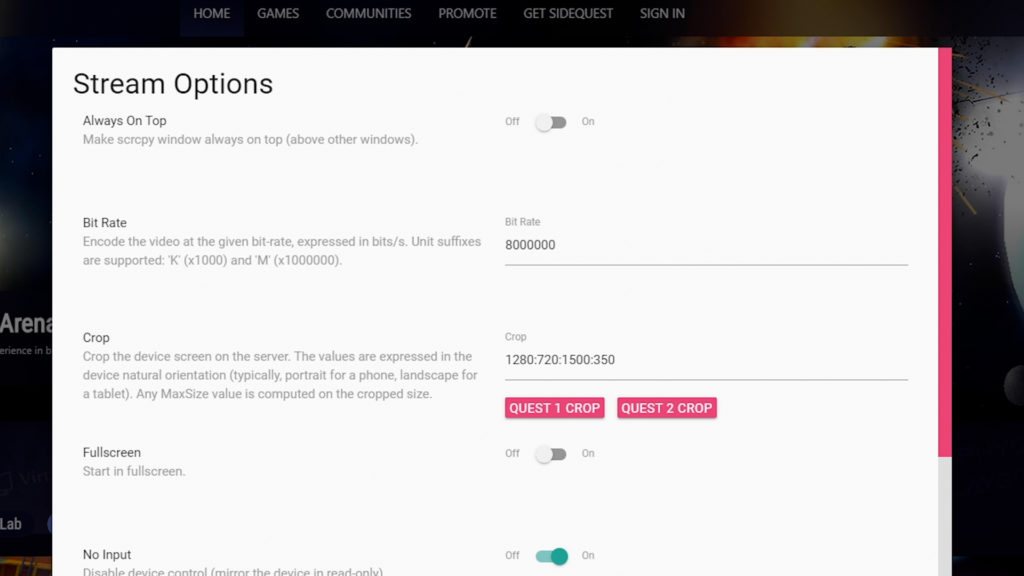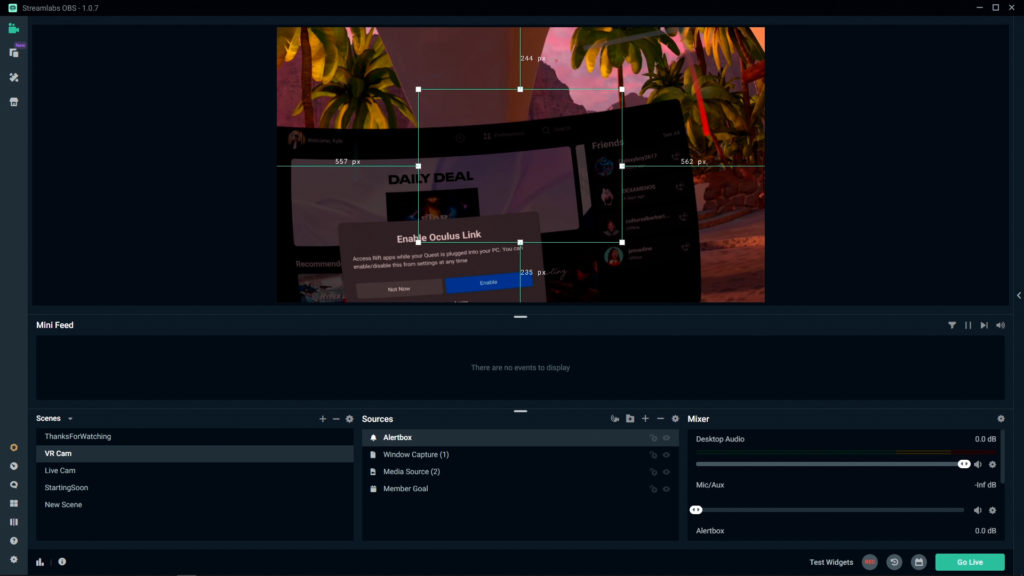Here’s everything you need to get started on your path to Twitch stardom.
Those familiar with Facebook’s Oculus Quest and Oculus Quest 2 headsets know that you can easily stream VR gameplay to your personal Facebook profile. But what if you’re looking to broadcast to other popular live-streaming platforms like Twitch or YouTube?
Today we’ll be discussing one of the easiest, cheapest, and most comfortable ways of live-streaming Oculus Quest/Quest 2 gameplay to any platform in high definition. Now, it’s important to note that there are multiple ways of streaming your Quest and Quest 2 gameplay; the following is just one method we found particularly useful for beginners looking to get started with minimal hassle and investment costs.
Here’s what you’ll need:
- Oculus Quest or Quest 2 headset.
- A standard USB-C cable (or Oculus Link cable).
- An audio recording device.
- A computer capable of streaming your VR gameplay.
First, head to your computer and download an app called SideQuest. You will need to set your account to developer mode in order to operate this software. Thankfully, this is a quick and easy process. Just head to developer.oculus.com and sign in to your Oculus profile to establish a free developer account. From here it’s just a matter of turning on Developer Mode in your Oculus app (available on iOS & Android).
Next, connect your headset to your PC using the USB-C cable and allow access to your system in-headset. At this point the red icon in the upper left corner of the SideQuest app should change colors from red to green; this means your headset has successfully connected to the app. Once you’ve confirmed your connection, you can then activate wireless mode by selecting the Wi-Fi symbol located in the primary toolbar. You can then disconnect your headset from your computer while maintaining a connection.
Select the TV icon located in the same toolbar to cast your Quest gameplay directly to your PC. If your image appears distorted, don’t panic. SideQuest features a multitude of options for both the original Quest and the Quest 2, including resolution and framerate; just be sure your crop setting is set to the appropriate device before going live.
You can also use oculus.com/casting to stream your footage to a PC using a standard web browser. While this method does capture in-game audio and features little to no latency, it only casts one eye, resulting in a square aspect ratio as opposed to 16:9, which is what we’re looking for ideally. Other wireless solutions include Chromecast, but this method involves purchasing a dedicated capture card. There are also several wired solutions, but again, we’re looking for maximum comfort today.
Okay, so you’re now casting gameplay in real-time directly to your computer. How exactly do you share your virtual experiences with the rest of the world? For those conducting their first live streams, we recommend Streamlabs. This free broadcast software connects directly with your Twitch and YouTube profiles, making it easy to manage your content across all platforms. You also have access to a variety of useful plugins, from alert boxes and real-time notifications to stream overlays and chat boxes.
From here it’s just a matter of selecting the live stream feed on your desktop and adding it to your Streamlabs scene. But why stop there? Here you can bring your stream to life with intro and outro cards, background music, video clips, a live webcam, and various other accouterments.
Now at this point, you may have noticed that there’s no sound coming out of your video feed. That’s because SideQuest is unable to cast in-game audio. To bypass this issue, I’ve been using a wireless lav mic placed strategically below my mouth and headset. By turning my headset volume up to full and utilizing the built-in speakers I’m able to capture both my voice as well as the in-game audio.
It’s not a perfect solution, that’s for sure, but after tweaking with a few of the noise gating settings on Streamlabs I’ve been able to capture some fairly balanced audio. I’ve been using Rhode’s wireless mic solution, though any device you can connect to the mic port on your PC should do the trick.
And that’s it! Hit that big red Live button and you’re now live streaming Oculus Quest and Oculus Quest 2 gameplay directly to Twitch and YouTube! As I said earlier there are multiple ways of live streaming on the Quest and Quest 2. This is just one method we found particularly useful, especially for those new to the live streaming scene.
Feature Image Credit:
The post Easiest Way To Livestream Oculus Quest To YouTube & Twitch In HD appeared first on VRScout.