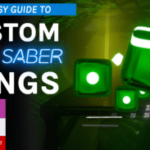Beat Saber is one of the most popular VR games around. However, not only is the rhythm game popular for its base game and DLC tracks, but also for its huge custom map community.
There’s a wealth of great community maps available online, and with a little bit of tinkering you can start playing some fantastic custom maps in Beat Saber. Here’s our guide on how to get started.
The following guide is for the PC VR version of Beat Saber only. Modifying the game doesn’t seem to be possible on PSVR and the Oculus Quest has a very different process that changes regularly, depending on which tools are currently available.
This guide is up to date as of February 2021 for version 1.13.2 of Beat Saber. We’ll try to keep this guide up to date as much as possible, but sometimes it can be hard to keep up with all the patches and changes to the modding tools.
If you’re using a newer version of Beat Saber and this article hasn’t been updated, it’s likely that the process remains exactly the same. If not, let us know in the comments and keep an eye out for an update.
Tools and Sites
There are a bunch of different tools and sites you can use for Beat Saber modification. For the purposes of this tutorial, we’ll be using Mod Assistant for installation and first-time setup and the site Beast Saber to find and download custom maps.
Although we won’t cover it here, if you want to read up on an alternative for managing your custom maps, check out BeatDrop 2.
While we prefer using Mod Assistant to keep things simple, it is possible to manually download and install custom maps yourself, without any external tools. To see how, scroll to the bottom of this guide.
Setting Up
Before getting started, we suggest making an account on Beast Saber and downloading the latest release of Mod Assistant from GitHub.
You might also need to know the install location of Beat Saber on your system. If you simply installed the game through Oculus or Steam on your standard C:// drive in the default location, then you shouldn’t need to worry. However, if you have your games installed in a custom location or you have multiple drives with different programs installed across them, you might want to locate your Beat Saber install folder location now (you should be able to use the Oculus app or Steam to find the location). In this instance, the folder you want to select is the one called ‘hyperbolic-magnetism-beat-saber’.
Also, make sure you’ve run/played Beat Saber at least once on your system before proceeding or installing any mods.
First Time Install
If you’ve never installed custom maps on your copy of Beat Saber, you’ll need to install some plugins and mods that enable third-party map support in-game. When Beat Saber updates, your custom maps may or may not be intact/enabled. For example, previous updates (such as going from 1.6 to 1.7 of Beat Saber) did not disable or remove any custom maps. However, patches and updates do have the potential to break mod support, so you’ll have to check on a case-by-case basis with each new update.
In this event, a new version of ModAssistant will be released to work with the new patch. As of the most recent 1.13 patch of Beat Saber, ModAssistant is up-to-date and should work with Beat Saber.
For future updates, there’s a chance you may have to repeat these steps again, perhaps with some changes to accommodate for a new patch.
To set up a first-time install or update your modded Beat Saber after a new patch:
1. Open up ModAssistant.exe and agree to the terms of use.
You don’t need to install Mod Assistant — you can place it anywhere and open it from wherever, whenever you want to use it.
If Mod Assistant can’t find you Beat Saber install folder, it will ask you to locate it. Point it toward the folder you located earlier, if so.
2. Open up the Mods tab.
When you open the mods tab, all of the prerequisite mods for custom maps should be automatically ticked. There are a whole bunch of others you can install, but for the purposes of this tutorial, just click the “Install or Update” button in the bottom right for now. You only need to install the basic, pre-selected mods to play and install custom maps.
NOTE: On the left hand side, you’ll see a drop down menu indicating your Beat Saber version. Sometimes, after an update, the latest release of Mod Assistant might not technically support the latest version of Beat Saber. In this case, Mod Assistant should warn you that your Beat Saber version is newer than what the program supports. It should also ask if you want to proceed anyway. In the past, we’ve successfully been able to proceed anyway and just continue the process with the most recent supported version of Beat Saber selected in Mod Assistant, even if it doesn’t completely match the version we have installed. While we didn’t run into any problems, this might vary on a patch-by-patch basis or might change in the future.
3. Wait for mods to finish installing.
Once mods are finished installing, you’re ready to install some custom maps.
Install Custom Maps
If you didn’t change any of the preset mod installs, then Mod Assistant should have installed a tool that will allow you to search for and install custom maps in-game. You can find this on the left hand side of the Beat Saber main menu next to release notes. There will be a tab reading “Mods”. Clicking on that tab will offer the option “More Songs”.
If you would rather install maps from your desktop and then hop into VR later to play them, go back to Mod Assistant and go the options tab. Under “Enable One Click Installs,” tick Beast Saber (You should only need to do this once, just to turn the feature on). Then, while browsing maps on Beast Saber, you can simply click the cloud-install button (pictured below) to install a map (you may need to be logged into Beast Saber, you can register a free account).

When you go to one-click install a map from Beast Saber, your browser might ask if you want to allow the site to open Mod Assistant — click yes. This will bring up a Mod Assistant window showing the install progress — it will say ‘Done’ when the install is complete.
After downloading and installing maps, either in-game or on your desktop, they should appear in-game under a custom songs tab. Go get slicing!
Installing Without Mods
Mod Assistant is an easy one-click solution when used with Beast Saber. However, if you’d rather avoid modding tools all together, you can manually install custom songs yourself without modifying Beat Saber at all.
Simply download your custom song from Beast Saber (or elsewhere), which should come as a ZIP file. Unzip it and copy the resulting folder. Navigate to your Beat Saber install location, and then go to Beat Saber_DataCustomLevels. Paste the unzipped custom song folder into your Custom Levels folder and you’re good to go.
That should be everything you need to start installing custom maps on Beat Saber for PC VR. If you have any questions or problems, comment below and we’ll try our best to help you out.
This article was initially published in 2018 with a different, now outdated, process. This guide has been updated several times, most recently on the 15th of December 2020, to reflect current methods and remove outdated ones. If you’d like to see an archive of past methods and the previous article content, check out this archive post here.