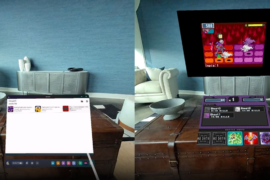Want to play PC VR content on your Oculus Quest or Oculus Quest 2? Here’s everything you need and how to do it.
The Oculus Quest 2 is a fantastic standalone headset from Facebook. There’s heaps of native content available on the Oculus Quest store, but one of the key features of the Quest and Quest 2 is their ability to also play PC VR content as well, while connected to a VR-ready PC.
[This guide was first published in October 2020, but was updated and republished in December 2020 to ensure all information remains correct and up-to-date.]

There’s two ways to do this. First and foremost, there’s Facebook’s official method called Oculus Link, which uses a USB cable. However, there’s also a more advanced, unofficial wireless option that uses a Quest app called Virtual Desktop.
We’ve included instructions for both below, focusing primarily on the official method.
All of these steps should work with the Oculus Quest 2 and the original Oculus Quest — the setup process remains the same for both headsets.
 VR-Ready PC
VR-Ready PC
In addition to your Oculus Quest headset, you’ll also need a VR-ready PC.
Take a look at Facebook’s Oculus Link compatibility page to see if your computers meet the minimum requirements for Oculus Link. Also check that all your hardware is compatible — not everything is compatible with Link yet (but it’s getting better).
The specification requirements will change depending on the game as well — some PC VR games require beefier specs than others — so be sure to check game requirements too.
Cables
For Oculus Link, you’ll need a USB-C cable to connect your Quest to your computer.
The USB-C to C cord that comes included with the original Oculus Quest will work with Link (for either headset). If your computer has a USB-C port, then you can plug it directly into that. If not, you’ll need to be a USB-C to A adapter — just make sure it’s from a reliable brand, as we’ve found that Oculus Link can act a bit funny when you’re using less reliable equipment.
The Oculus Quest 2 does not come with a cable that’s long enough for use with Oculus Link, so you’ll need to buy one yourself. Facebook sell an official cable for $79 that is a thin, flexible 5m optical cable. While on the pricier side, you’ll be guaranteed reliability with the official cord.
Alternatively, any USB C to C cable that meets at least USB 2.0 specification should work (or you could use a USB-A to C with an A to C adapter, both of which need to be at least USB 2.0). The cable should be at least 3 meters minimum, ideally 5 if you want a maximum range of movement.
We’ve got an entire guide on building an Oculus Link cable, so read that if you’re still unsure.
Software
Download the official Oculus Quest app, which if the software that will run Oculus Link and allow you to play PC VR games on your headset. You can get it here, listed as Oculus Link setup software.
Oculus Link also works with SteamVR, so make sure to download Steam and install SteamVR if you want to play any of that content.
 Oculus Link Setup
Oculus Link Setup
Before using Oculus Link, you’ll need to perform a first time setup.
Make sure your Quest is turned on and connected to your computer with your USB cable. From there, open the PC Oculus app and press ‘Add a New Headset’ and select either the original Oculus Quest or Oculus Quest 2. The app will then run you through an easy first-time setup process.

After you’ve set up Oculus Link, it will be available to use whenever you plug your headset into the PC — a prompt should appear in VR asking if you want to enable Link. From there, you can launch any Oculus games directly or start-up SteamVR on your PC to jump into other experiences.
If you’re an advanced user, be sure to also check out our guide on how to increase Oculus Link resolution for a sharper image as well.
 Virtual Desktop Setup
Virtual Desktop Setup
Another way to play PC VR content on your Quest is with Virtual Desktop, which provides a wireless, unofficial alternative to Link. However, keep in mind that this method is more complex to set up and won’t necessarily work well for everyone.
Virtual Desktop allows you to bring your computer’s display into VR, providing you with a streamed version of your desktop that you can interact with and control from within VR. It requires the Virtual Desktop app on your headset, along with a companion streamer app installed on your computer.

The app is available for purchase on the Oculus Store for Quest, however it doesn’t allow PC VR streaming by default. To enable that feature, you’ll need to sideload an alternate version of Virtual Desktop onto your Quest using SideQuest.
The feature works similarly to Oculus Link, but is a fully wireless solution. However, the reliability of streaming PC VR content to your Quest via Virtual Desktop can be different for everyone, as it’s heavily dependent on the strength of your internal network and the hardware running it.
What You Need For Virtual Desktop
You will still need a VR-ready PC, just like Oculus Link. You’ll also still need the Oculus PC app installed, along with Steam and SteamVR if you want to play non-Oculus content. Also make sure your computer is connected via ethernet to your router and not wirelessly — the stability and higher speed is essential.
Speaking of routers, in general terms you’ll need a ‘reliable’ Wi-Fi router with a 5Ghz network. Make sure your Quest is connected to your 5Ghz network and not the 2.5Ghz one — again, stability is key.
You’ll need a copy of Virtual Desktop for Quest from the Oculus Store. After downloading and installing the app, you’ll need to sideload the alternate version of the app via SideQuest.
If you’re not familiar with sideloading via SideQuest, read our guide here — if it’s your first time, you’ll have to set some things up for it to work properly. The guide is a generic one for any SideQuest app, so simply follow the steps to search and install the alternate version of SideQuest onto your headset.
Last of all, install the Virtual Desktop streamer app for PC, which is available here. Once installed, launch the app and make sure your Oculus username is entered into the text field on the app’s main screen.
Streaming PC VR Content Using Virtual Desktop
After all of the above, you should now be able to open Virtual Desktop on your Quest, connect to your PC and launch PC VR content from there. You can do this by either manually opening a game through the PC or by launching a game directly from the Virtual Desktop menu, which has shortcuts.

Some important warnings — Virtual Desktop is an unofficial solution and may not be as reliable or comfortable as Oculus Link. Some UploadVR staff have been able to use it perfectly without problems, while others always have a sub-par experience.
Depending on your setup, you may experience high latency, stuttering or black edges when moving fast. The chance for poor performance is higher, which may also increase nausea for those who are susceptible. Make sure you’re playing close to your router as possible, with as minimal interference as possible. Physical barriers, such as walls, can affect wireless stability, as can a congested internal network or unreliable hardware.
So that’s how you can play PC VR content on the Oculus Quest and Oculus Quest 2. Got any questions? Leave them in the comments below.